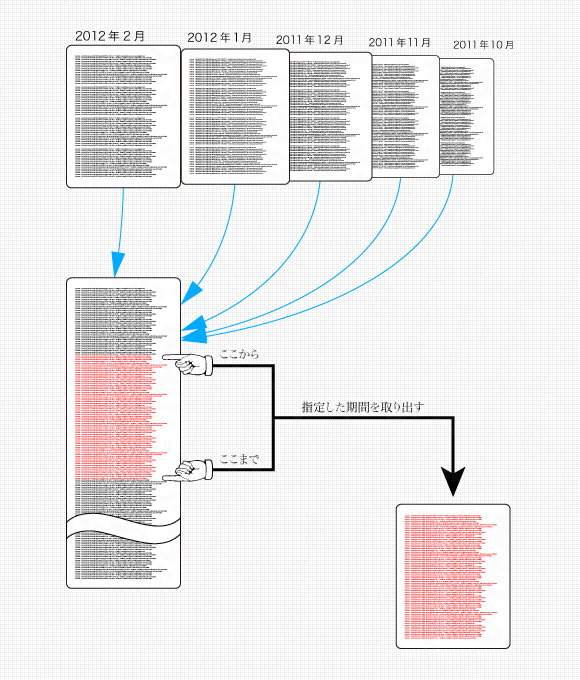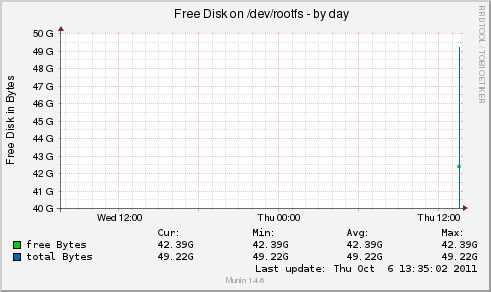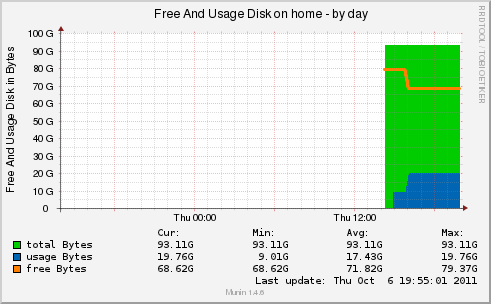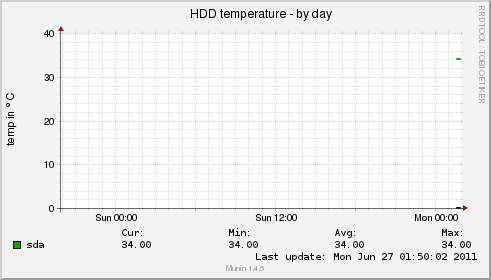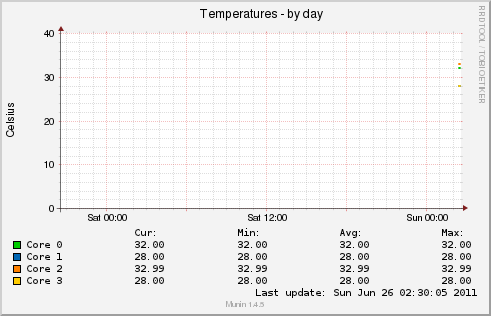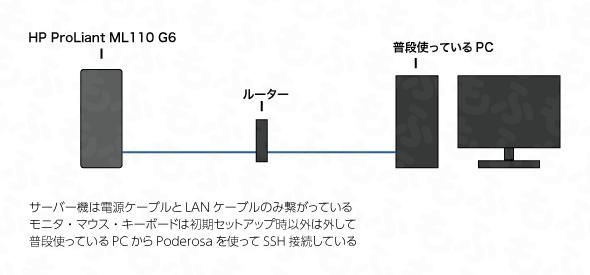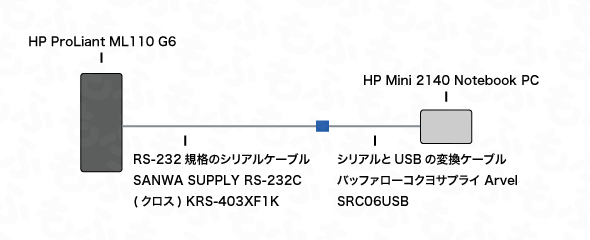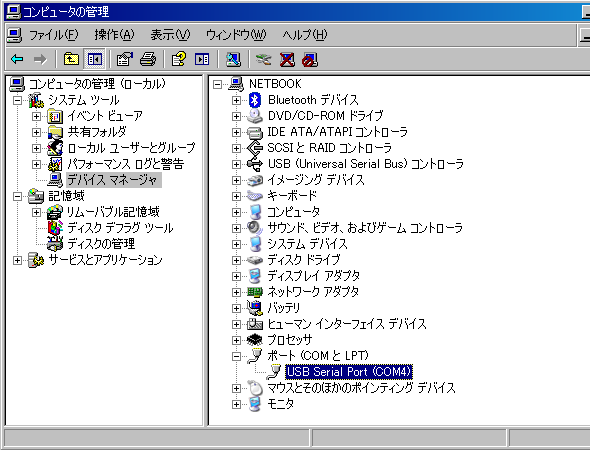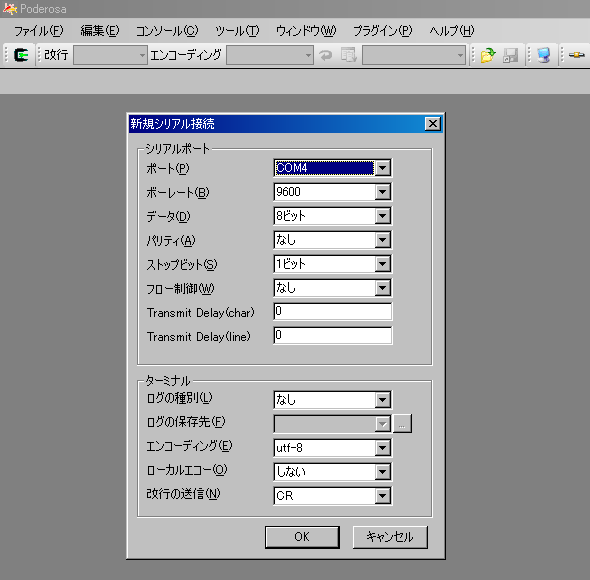今まで何に使うんだろうと思っていたシリアルポートを使う時がきた(*´ェ`)
現在、サーバー機はこのようになっている。
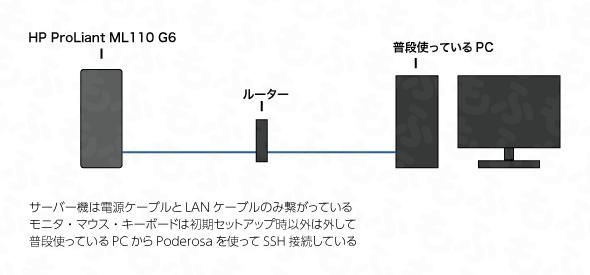
リモートでアクセスできて便利だけれど、ルーターやLANケーブルの故障、サーバーのNICやSSHの設定に失敗したら時にリモートで繋がらなくなってしまう(*´ェ`)
私が以前、NICやSSHの設定を失敗した時はサーバー機にマウスやキーボード、モニタを繋げて設定し直していた(*´ェ`)
それが面倒なのでなんとかならないかなと思ってたらシリアルポートを使ってLinuxにアクセスできるみたいなのでやってみた(*゚ェ゚*)
サーバー機はHP ProLiant ML110 G6でクライアント機はHP Mini 2140 Notebook PC
サーバーOSはFedora 15
クライアントOSはWindows Xp
シリアルケーブルはKRS-403XF1KとSRC06USB(今時のPCはシリアルポートがついてないのでUSBに変換)
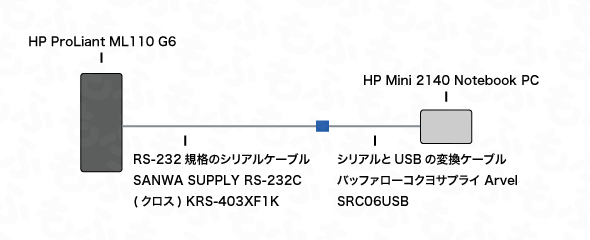
SRC06USBのドライバを入れて接続、デバイスマネージャーを見てみると
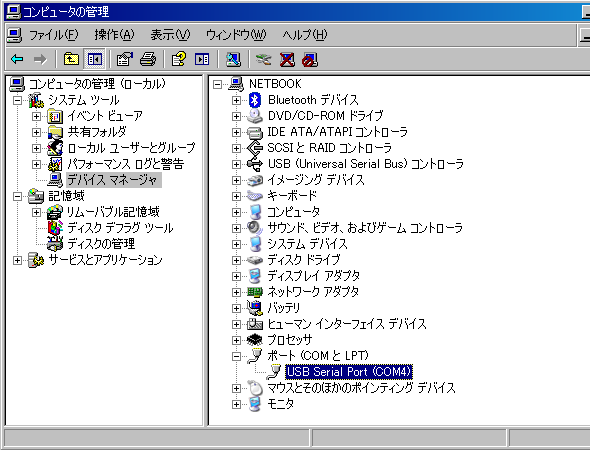
COM4(プロパティで変えられるけれどそのまま使う)に割り当てられているので
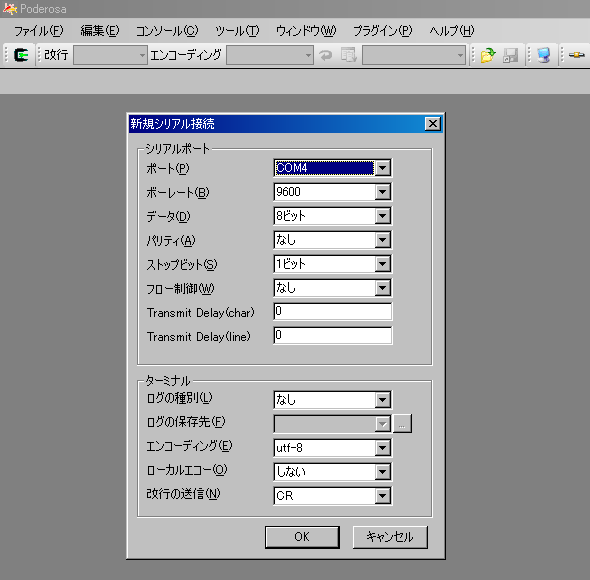
PoderosaでCOM4を選択してシリアル接続する、、、前にFedora 15の方でシリアルコンソールを使う設定をしないといけない(*´ェ`)
以下Fedora 15での設定方法
シリアルコンソールを使ったログインを許可する
vi /etc/inittab
に
s0:12345:respawn:/sbin/agetty -L 9600 ttyS0
を追加する。ttyS0は
dmesg | grep serial
や
dmesg | grep tty
などで見つければいいかな(*´ェ`)
init q
で設定反映させる
それからマスターコンソールと仮想コンソールを作成する
cd /dev
rm -f console tty0
mknod -m 622 console c 5 1
mknod -m 622 tty0 c 4 0
ブートローダのGRUBを設定する
vi /boot/grub/grub.conf
に
serial --unit=0 --speed=9600 -word=8 --parity=no --stop=1
terminal --timeout=10 serial console
と
起動オプションに
console=tty0 console=ttyS0,9600n8r
を追加する
そして
splashimage=(hd0,0)/grub/splash.xpm.gz
をコメントアウトする
私の環境だとこんな感じ(*´ェ`)
#boot=/dev/sda
default=0
timeout=0
#splashimage=(hd0,0)/grub/splash.xpm.gz
serial --unit=0 --speed=9600 -word=8 --parity=no --stop=1
terminal --timeout=10 serial console
hiddenmenu
title Fedora (2.6.38.8-32.fc15.x86_64)
root (hd0,0)
kernel /vmlinuz-2.6.38.8-32.fc15.x86_64 ro console=tty0 console=ttyS0,9600n8r root=/dev/mapper/vg_server-lv_root rd_LVM_LV=vg_server/lv_root rd_LVM_LV=vg_server/lv_swap rd_NO_LUKS rd_NO_MD rd_NO_DM LANG=ja_JP.UTF-8 KEYTABLE=jp106 rhgb quiet
initrd /initramfs-2.6.38.8-32.fc15.x86_64.img
最後にサーバーを再起動させてシリアル接続してみる(*´ェ`)
Poderosaでシリアル接続を選択してCOM4にして接続、はい繋がった(*゚ェ゚*)
Enter押すとログイン画面が出てきてばっちり(*゚ェ゚*)
参考サイト
ITmedia エンタープライズ : Linux Tips「シリアルコンソールを使いたい」
Linux シリアルコンソール接続設定 – Metonymical Deflection
Linux/シリアルコンソール – PukiWiki