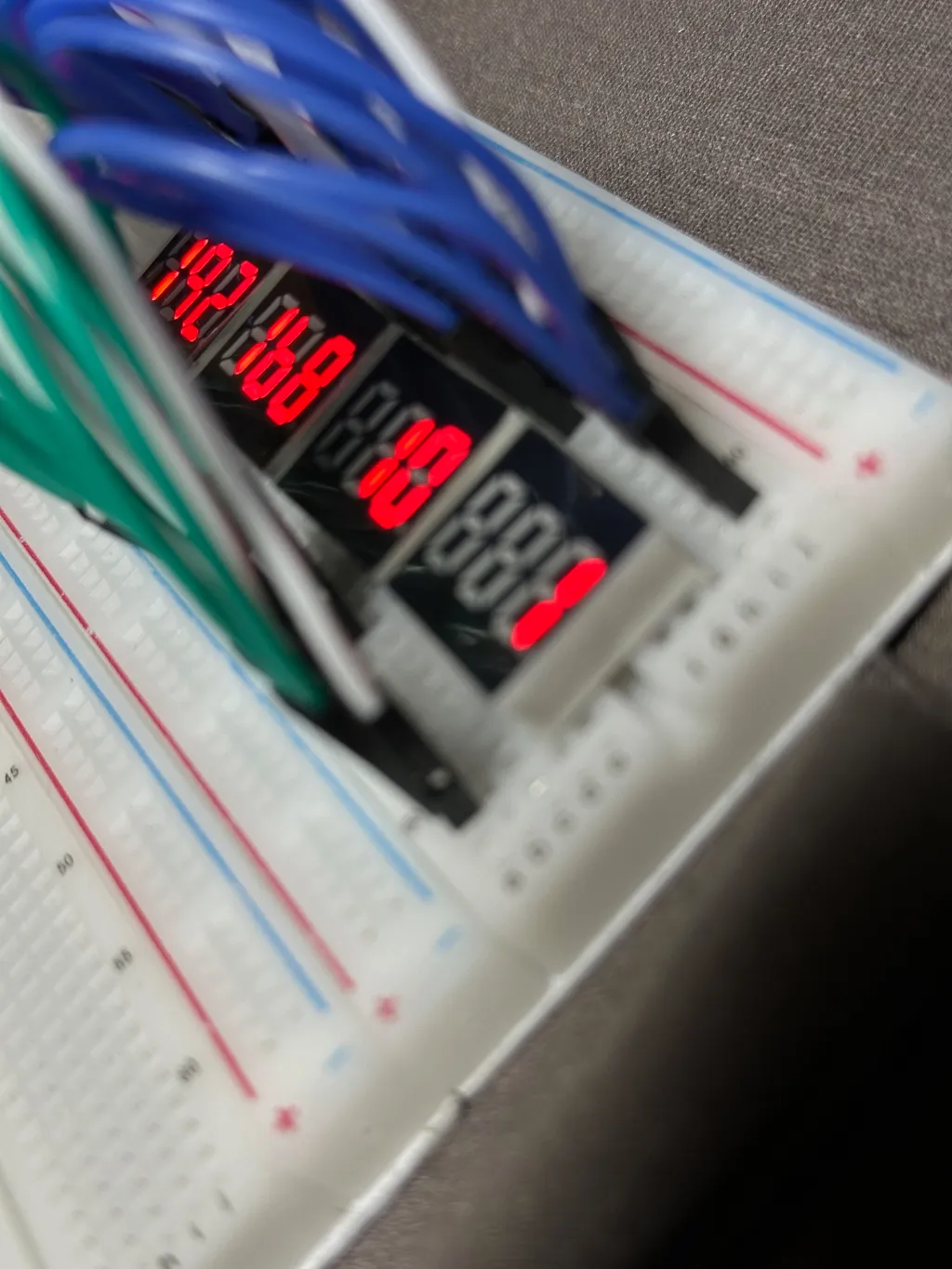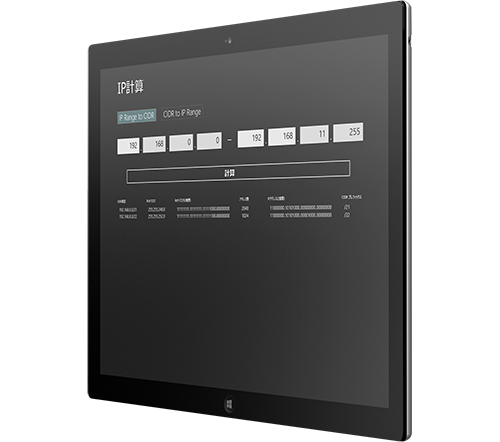IPv4表示機をどうやって残しておこうかな(*´ェ`)
ブレッドボードにそのまま置いておいてもいいかなと思ったけれども折角なので基盤化したい∑(*゚ェ゚*)
というわけで回路図の作成と基板のデザインをしてPCBの発注をしてみた∑(*゚ェ゚*)
KiCadというソフトを使って回路図の作成からガーバファイルの作成までを行った(*゚ェ゚*)
ブレッドボードで作っていた回路から変更した点はNOT2つとアナログスイッチを3つ追加したこと(*´ェ`)
回路図がこちら(*´ェ`)
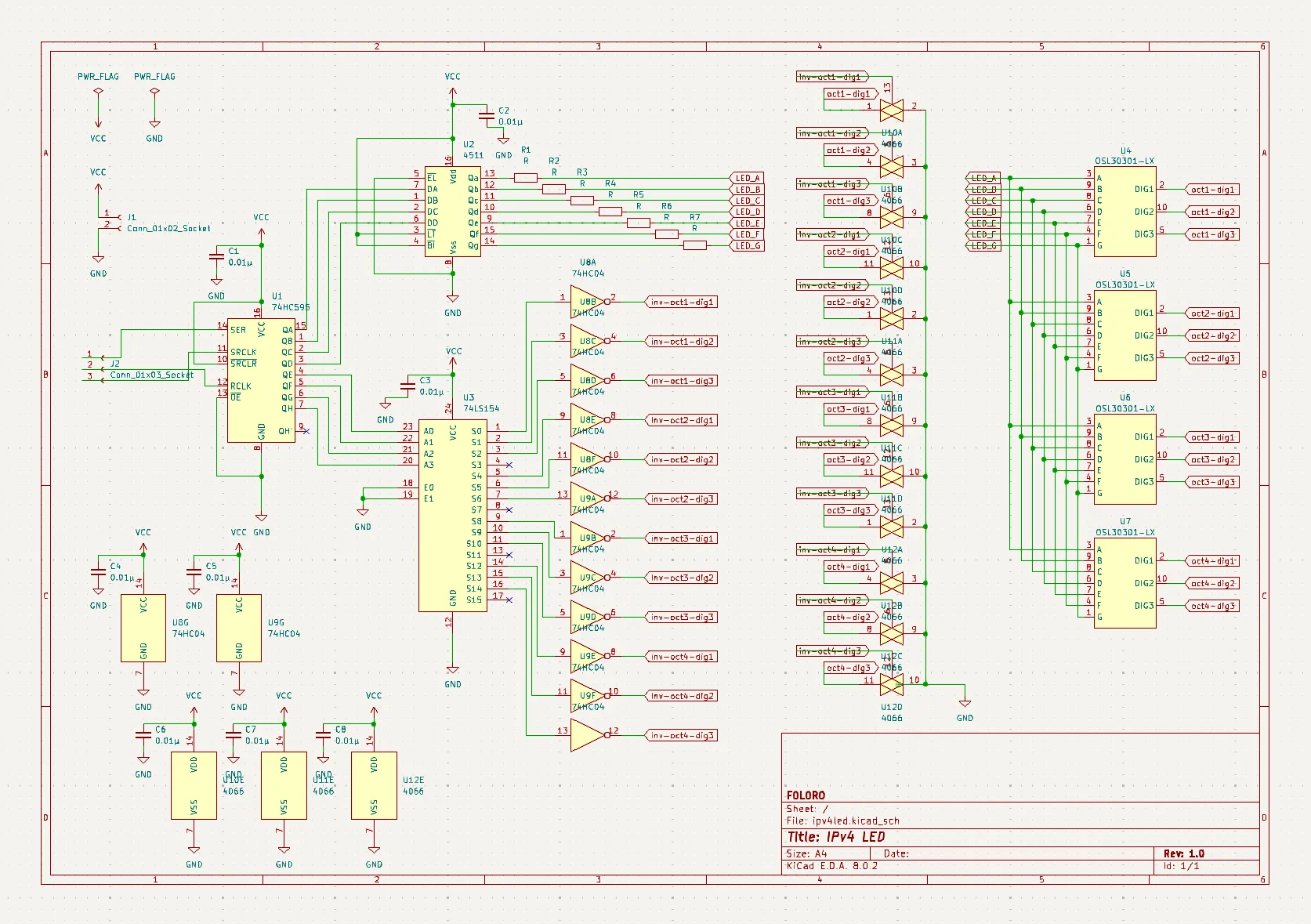
基板デザインがこちら(*´ェ`)
OSL30301-LXのフットプリントが無かったので自作(*´ェ`)

というのが先週の土日の出来事で12日の夕方に発注して届いたのが18日の今日なので思っていたより早い∑(*゚ェ゚*)
黒色かっこいい…(*´ェ`)
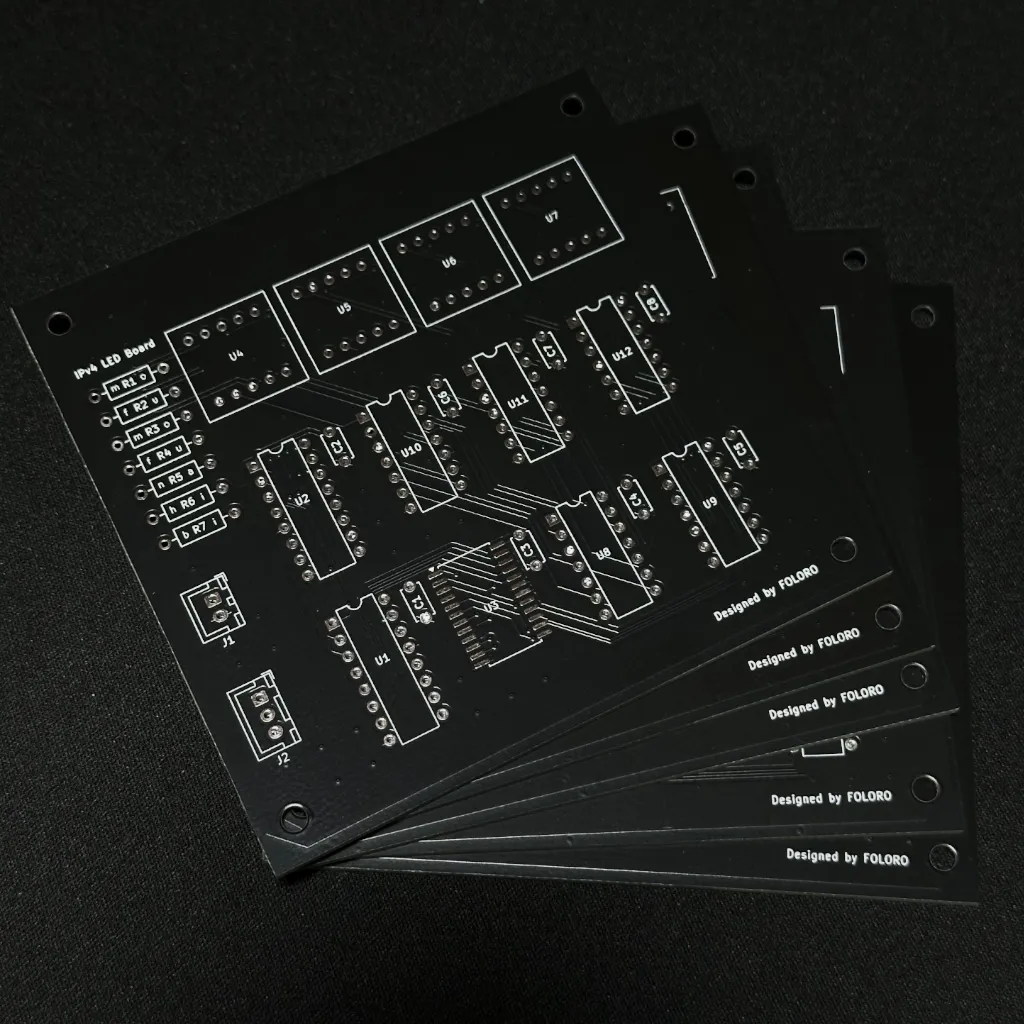
部品はこんな感じ(*゚ェ゚*)

早速部品を実装して動作チェック ワク₍₍ (ง ˘ω˘ )ว ⁾⁾ワク

グゥ動いたぁ∑(*゚ェ゚*)

初めての回路図や基板のデザインを行なったけれどもすんなり発注まで出来て、さらにはんだのやり直しも無しで一発動作でびっくり感動(*゚ェ゚*)
今回IPv4の表示させるためのデータを送っているのは Arduino Uno R4 WiFi で固定値を使っている(*´ェ`)
今後はWiFiで外部に接続したりルーターに問い合わせたりしてグローバルIPを取得したりして表示させる予定(*´ェ`)
Raspberry Pi Pico W でも表示させてみたい ワク₍₍ (ง ˘ω˘ )ว ⁾⁾ワク
DIPパッケージをSOPやSOICに変えたりキャパシターや抵抗も表面実装にしてみたい(*゚ェ゚*)